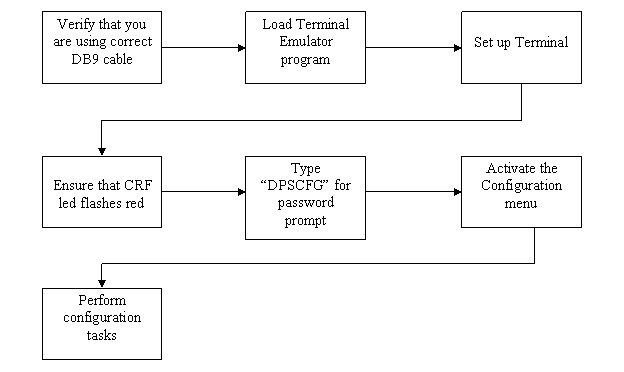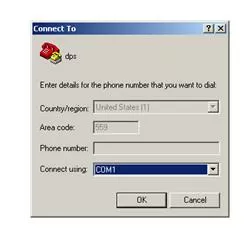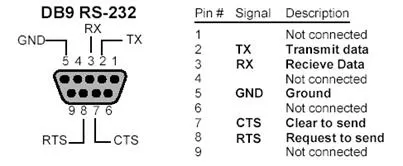Connecting to Netguardian Craft Port
Problem: Unable to Connect to craft port of NetGuardian 832A
Platform: NetGuardian 832A
The NetGuardian is designed to be turned up using the craft port, and it is essential to make sure that you know how to perform this procedure in order to successfully deploy NetGuardian 832A remotes.
This techno knowledge paper can help you if: You are attempting to connect to the craft port of NetGuardian 832A.
Quick Reference Chart.
START HERE
Troubleshooting Checklist
Verify that you are using the correct DB9 cable
- Make sure that you are using a straight through (1 to 1) Male to Female DB-9 cable. DPS Part # D-PR-045-10A
Launch Terminal Emulator program.
- For initial configuration, you must use a terminal emulator, such as HyperTerminal or Procomm.
Set up Terminal
- If running Windows Operating System:
- Click on Start.
- Select Programs.
- Select Accessories.
- Select Communications.
- Select Hyperterminal.
- Select a name and choose an icon for the connection.
- Select the following COM1 port options:
- Bits per second: 9600
- Data bits: 8
- Parity: None
- Stop bits: 1
- Flow control: None
Ensure that "CRF" LED flashes red.
- When the terminal is setup properly and the PC is connected to the NetGuardians craft port, type any characters to make sure the "CRF" LED flashes red.
Type "DPSCFG" for password prompt.
- Type "dpscfg" and press enter. You will not see these letters appear as you type, but you should see a password prompt, like the one below:
Alternate Procedure
If the above step does not give you a password prompt, you may not be typing fast enough, and can follow the option outlined below.
- Press the ‘Menu’ button on the front panel of the NetGuardian. Scroll down to "Run Config." and press ‘Select’.
- You should now see the password prompt.
- The default password for the NetGuardian is "dpstelecom"- all one word, not case sensitive.
Activate the Configuration menu.
- Press enter to activate the configuration menu.
Perform configuration tasks.
- You can now perform all configuration tasks via the craft port.
- The pinouts for the craft port are shown below
If you continue to have issues connecting to the craft port of your NetGuardian 832A, please contact DPS Telecom Tech Support.
See Also:
Configuring a NetGuardian via USB