Check out our White Paper Series!
A complete library of helpful advice and survival guides for every aspect of system monitoring and control.
1-800-693-0351
Have a specific question? Ask our team of expert engineers and get a specific answer!
Sign up for the next DPS Factory Training!

Whether you're new to our equipment or you've used it for years, DPS factory training is the best way to get more from your monitoring.
Reserve Your Seat TodayProblem: Unable to configure NetGuardian IPA via USB craft port
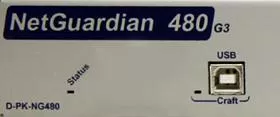
________________________________________________________________________
In order to use the NetGuardian’s web interface, you’ll first have to configure the unit’s IP address, subnet mask, and default gateway. To do this, you must establish a physical connection to your NetGuardian and configure the unit using the TTY interface.
This “techno knowledge” paper will help you if:
q You’re attempting to install the driver for your NetGuardian
q You need to identify the NetGuardian’s emulated COM port
q You’re having trouble configuring the unit using HyperTerminal
________________________________________________________________________
Quick Reference Chart
(For details, review the troubleshooting checklist, starting on the next page)
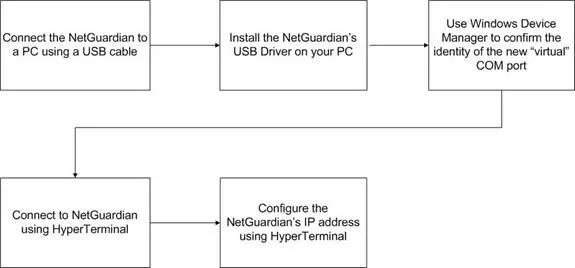
________________________________________________________________________
Troubleshooting Checklist
1 Connect the NetGuardian to a PC using a USB cable
q Connect the NetGuardian’s USB craft port to any computer with a terminal emulator such as HyperTerminal. (All Windows-based PCs should have HyperTerminal.)
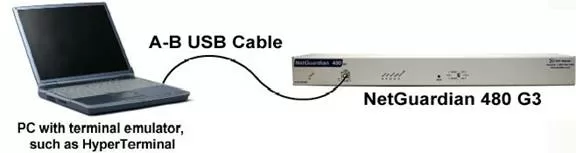
Note: Make sure you’re using a standard USB A-B cable. This is the same cable commonly used for connecting a printer to a PC. If you don’t have the proper USB cable, you can order one directly from DPS Telecom.
2 Install the NetGuardian’s USB Driver on your PC
q You should see a “Found New Hardware” message.
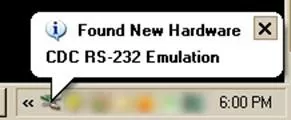
q Click the “Found New Hardware” message to launch the “Found New Hardware Wizard.
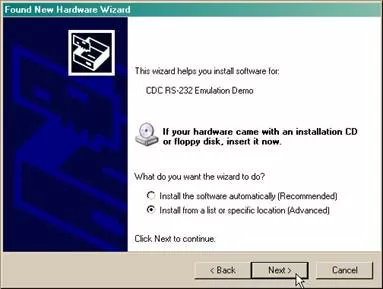
q Select “Install from a list or specific location (Advanced)”
q Click “Next >”
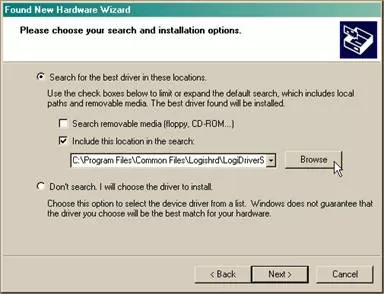
q Select “Search for the best driver in these locations”
q Insert your NetGuardian Resource Disk into your PC
q Click “Browse”
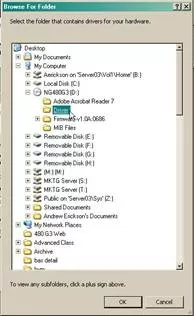
q In the “Browse for File” prompt, select the Driver folder of your NetGuardian 480 G3 Resource Disk and click “OK”.
q You should see a message requiring you to confirm the installation of a new “USB Communications Port”
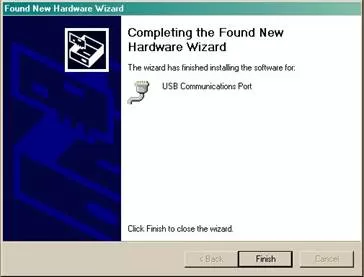
q Click “Finish” to close the wizard.
3 Now that the driver has been installed, a new COM port is being emulated on your PC. To connect to the NetGuardian using HyperTerminal, you must first Use Windows Device Manager to Confirm the Identity of the New “Virtual” COM Port.
q Right-click the “My Computer” icon on your desktop or in your start menu (depending on your version of windows and other properties).
q Select “Manage”
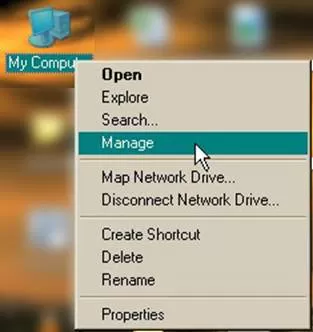
q Click “Device Manager” in the left pane of the Computer Management window
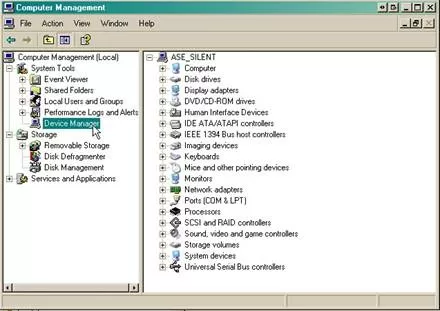
q Expand the “Ports (COM & LPT)” section in the right pane. Look for USB Communications Port (COMx). Note the number of the COM port (COM3 in the example above).
4 Now that you know which COM port to use, it’s time to Connect to the NetGuardian using HyperTerminal. You may use other terminal emulation software if you choose, but this Techno Knowledge Paper focuses on HyperTerminal.
q Click on the Start menu > select Programs > Accessories > Communications > HyperTerminal.
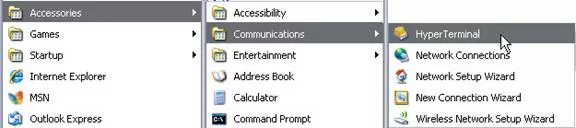
q At the Connection Description screen, enter a name for this connection. You may also select an icon. The name and icon do not affect your ability to connect to the unit.
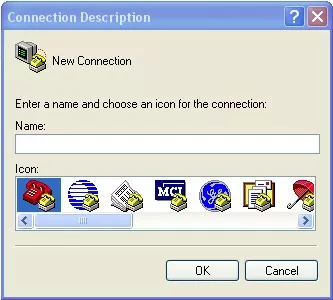
q At the Connect To screen, use the drop-down menu to select the COM port you found earlier in the Device Manager.
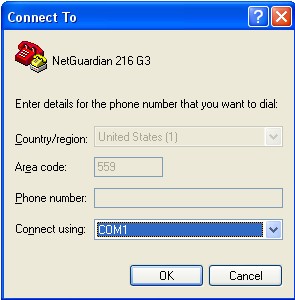
q Select the following COM Port Options:
o Bits per second: 9600
o Data bits: 8
o Parity: None
o Stop bits: 1
o Flow control: None
q Click Apply.
q Once connected, you will see a blank, white HyperTerminal screen. Press Enter.
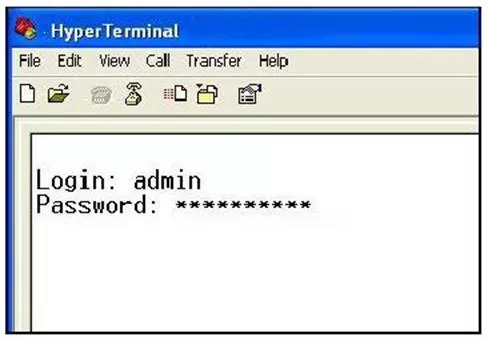
q You will be prompted for the user name and password. Enter admin for the Login and dpstelecom for the password.
Note: If you don’t receive a prompt for the Login and Password, return to step two to confirm the COM port being used for the NetGuardian.
5 The NetGuardian’s main menu will appear. Here you can Configure the NetGuardian’s IP Address Using HyperTerminal.
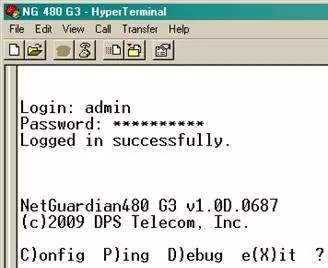
q Type C for C)onfig, then E for E)thernet.
q Configure the unit’s IP Address, subnet mask, and default gateway.
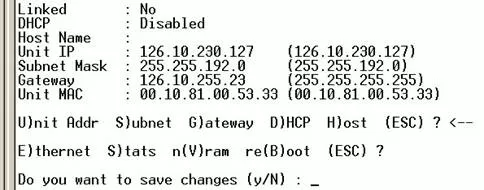
q Press ESC to return to the main menu.
q When asked if you’d like to save your changes, type Y for Y)yes.
q Reboot your NetGuardian to save its new configuration.
Now you’re ready to finish configuring the NetGuardian via LAN using the web interface. For help regarding the web interface, see your NetGuardian manual.
_________________________________________________________________________
If you continue having trouble, please contact DPS Telecom tech support at (559) 454-1600 or support@dpstele.com.
_____________________________________________________________________________