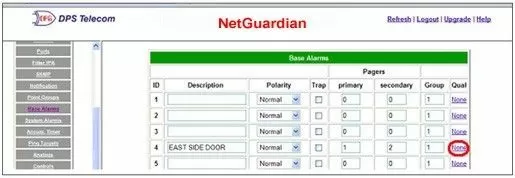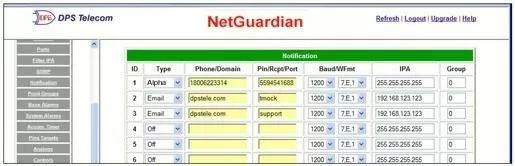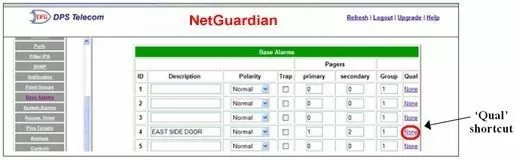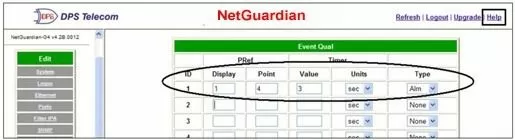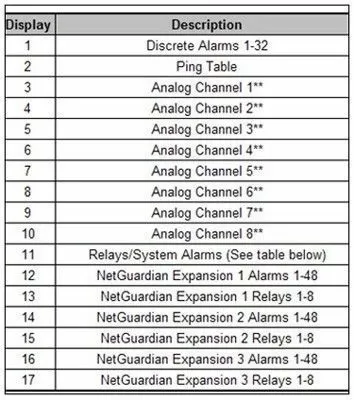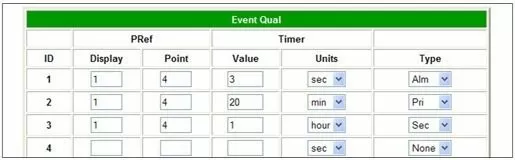Download our free Monitoring Fundamentals Tutorial.
An introduction to Monitoring Fundamentals strictly from the perspective of telecom network alarm management.
1-800-693-0351
Have a specific question? Ask our team of expert engineers and get a specific answer!
Sign up for the next DPS Factory Training!

Whether you're new to our equipment or you've used it for years, DPS factory training is the best way to get more from your monitoring.
Reserve Your Seat Today
 Download this TechnoKnowledge Paper as a PDF
Download this TechnoKnowledge Paper as a PDF
Alarm qualifications can be very helpful to rid your network of unnecessary alarms. These "nuisance alarms" can make it difficult for your technicians to identify the alarms that inform you of real network threats. You don't have time to sift through a sea of needless alarms to find the problem. This Techno Knowledge Paper will walk you through the steps of setting up alarm qualification times on your NetGuardian 832A.
This "techno knowledge" paper can help you if:
Quick Reference Chart
(for more details, review the troubleshooting checklist below)
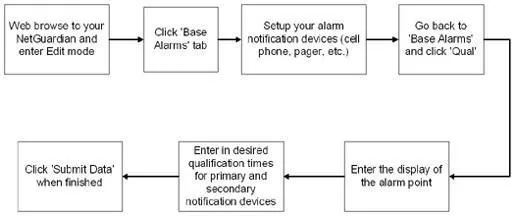
Alarm qualifiers are used to delay the way an alarm is received in a NetGuardian, or delay when an email or pager notification is sent. Alarm qualifiers help prevent false alarms that can desensitize a user from responding quickly to an important alarm.
The most common uses of alarm qualifiers are when you are monitoring a door or Microwave fade. For example, if you are monitoring a door on a stormy night, you might receive several false alarms because the door is rattling the sensor. Even a nearby train or a low flying airplane might cause that door to vibrate - this would trigger the door alarm also. Using alarm qualifiers, we can tell the NetGuardian to disregard this alarm unless the door is open for x amount of time.
Other clients have used qualifiers to disregard certain cases of Microwave fade. When certain Microwaves experience fade, they will trigger a relay. During foggy and stormy conditions, many Microwaves will begin to "chatter" their relays as the signal is weakened. The Microwave isn't necessarily down or offline; the signal is simply fading. We can have the NetGuardian qualify this alarm for x amount of time before we consider it a real offline condition.
For this example, let's use the faulty door sensor that's been giving you false alarms during a storm. We might only want to see this alarm if the door is open for more than 3 seconds. In a real scenario, a door open for more than 3 seconds could be a real intrusion. To set this up, we will be using the NetGuardians web-browser. (The NGEdit Windows Utility could also be used.)
Troubleshooting Checklist