Download our free Monitoring Fundamentals Tutorial.
An introduction to Monitoring Fundamentals strictly from the perspective of telecom network alarm management.
1-800-693-0351
Have a specific question? Ask our team of expert engineers and get a specific answer!
Sign up for the next DPS Factory Training!

Whether you're new to our equipment or you've used it for years, DPS factory training is the best way to get more from your monitoring.
Reserve Your Seat TodayThere's a lot of ways to monitor a NetGuardian 832A. There's the advanced, full-featured method, where your NetGuardian reports to your IAM/TMonXM system. There's the easy and basic method, where you monitor your NetGuardian directly through any web browser. And there's several other permutations of interface and data connection you can use.
While those monitoring methods are suitable for monitoring all alarms from the NetGuardian, there are times when what you really need is a way of conveniently and continuously keeping an eye on one or two alarms. Perhaps there's one piece of equipment that you need to keep tabs on, or your master is down and you need immediate visibility of some critical alarms. In that case, the ideal method is to set up a TCP pager alert, so you can monitor the alarms you want from any Telnet terminal.
Before you can set up your TCP pager alert, you must connect to the NetGuardian using either a serial or LAN connection and either the TTY Interface, the Web Browser Interface, or NGEdit. The examples shown here are from the Web Browser Interface, but any of the NetGuardian's software configuration interfaces will do.
Once you have established a connection to the NetGuardian, follow these steps:

1. Navigate to the Pagers list. Select an available pager ID and choose the TCP port the NetGuardian will use to host the Telnet session.
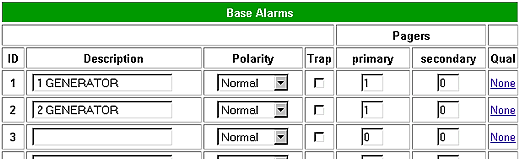
2. Navigate to the Base Alarms (or Expansions Alarms) list. Select the alarms you want to monitor through a Telnet session, and enter the ID number of the TCP pager you created in Step One in either the primary or secondary pager fields.
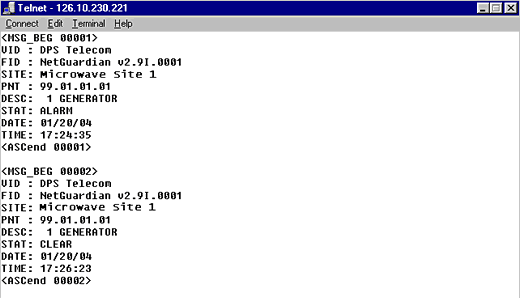
Now, if the alarms you have selected are activated, a notification text message will be sent to any Telnet session connected to the socket you created in Step One.
You can leave your Telnet client open on your desktop and receive detailed notifications of alarms, as shown in Figure 3.
This is just one of the ways the NetGuardian can bring your alarm information directly to you. The NetGuardian has all the tools you need for complete site management, including stand-alone local visibility options. Find out about everything the NetGuardian can do for you on our NetGuardian page. Check it out!