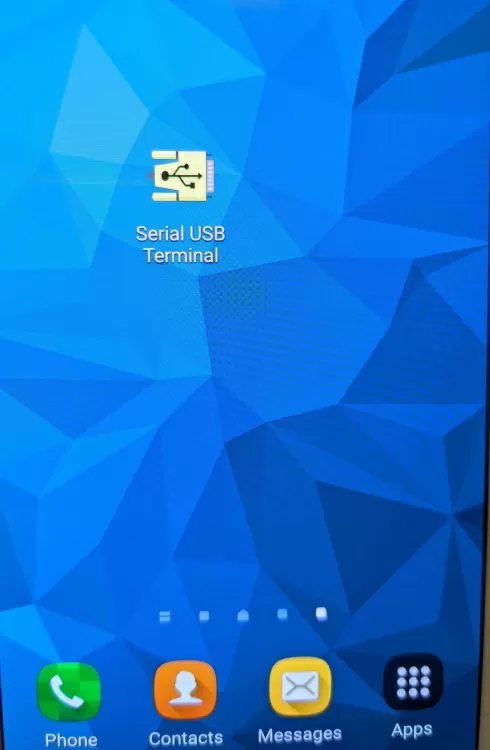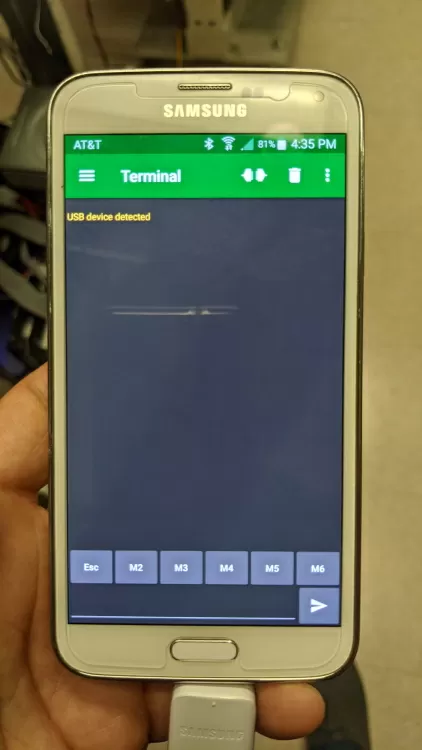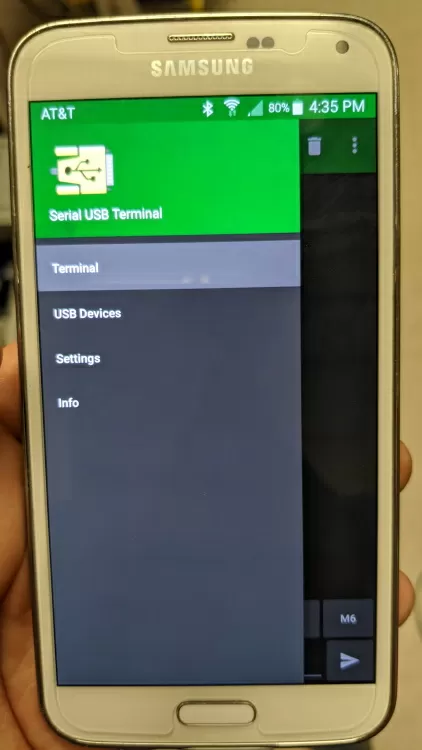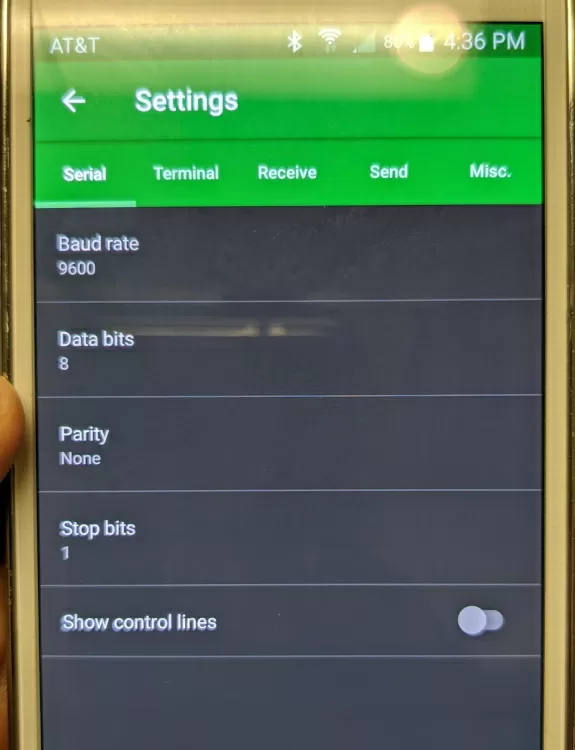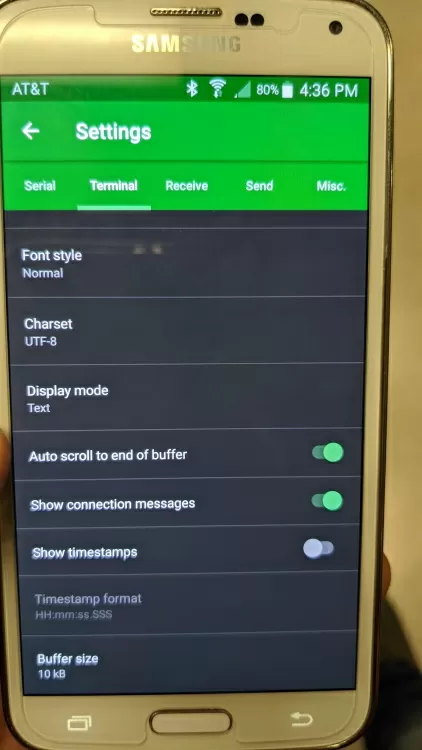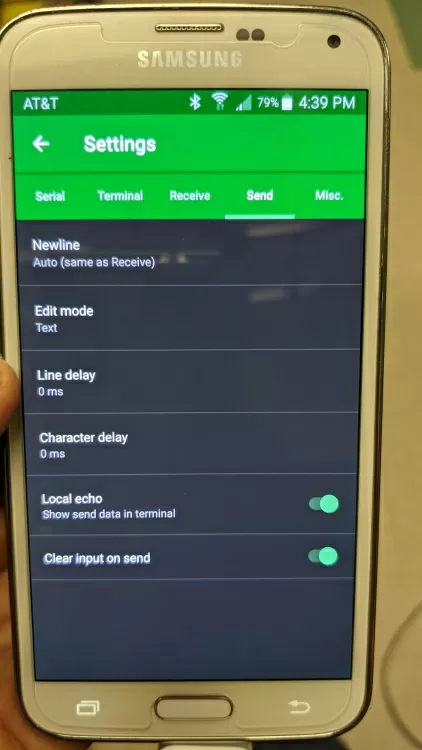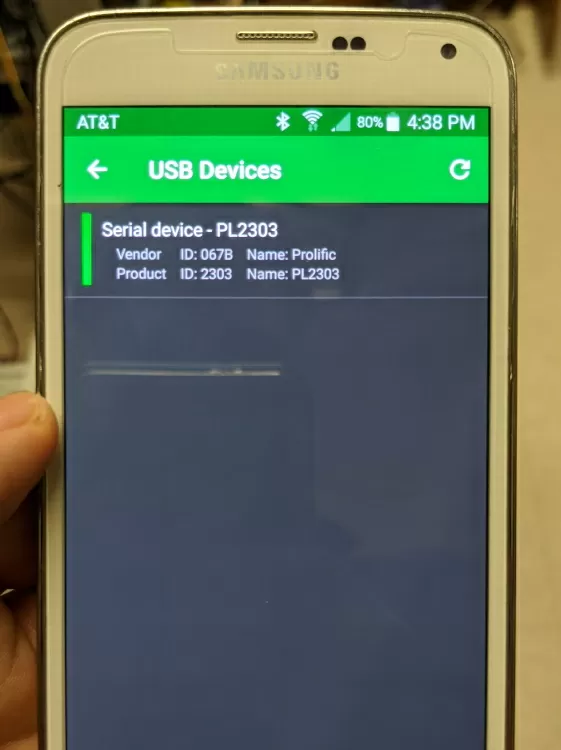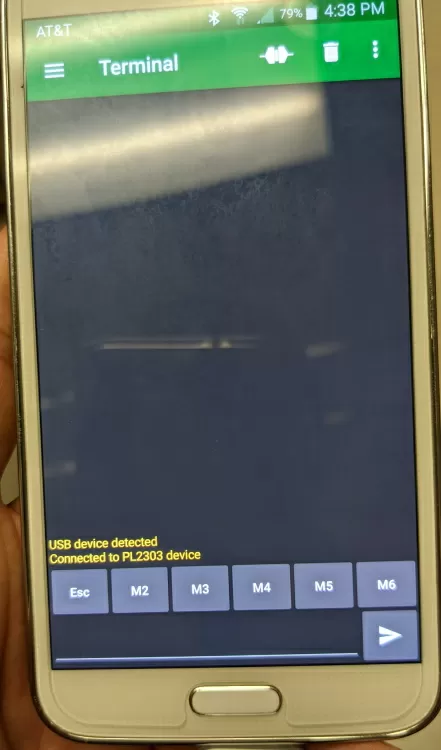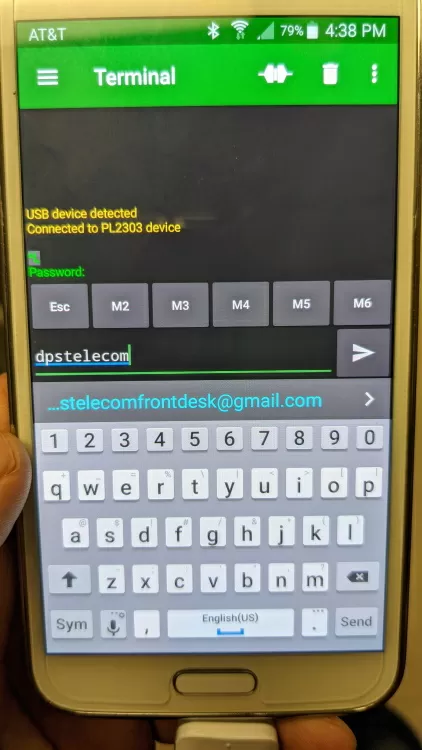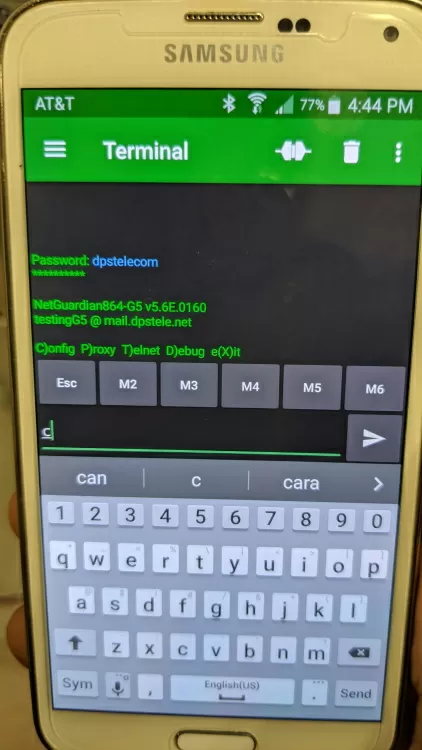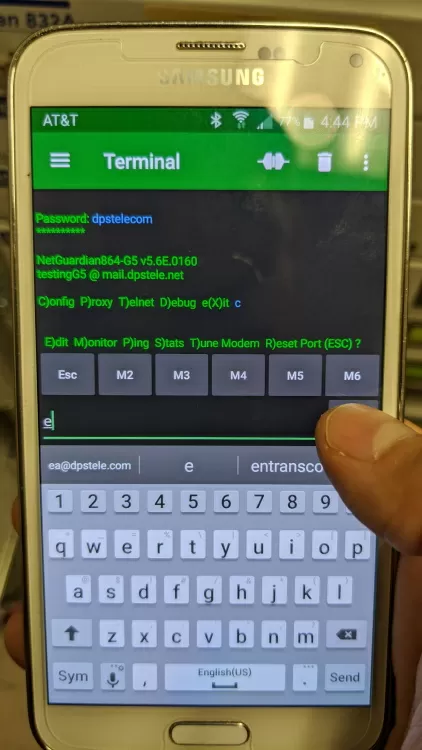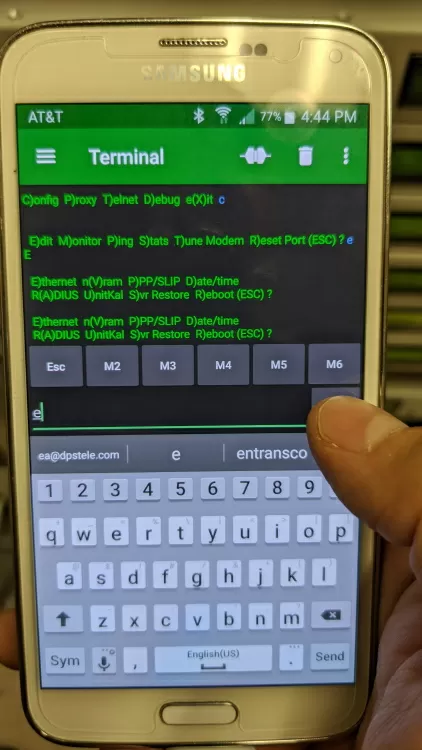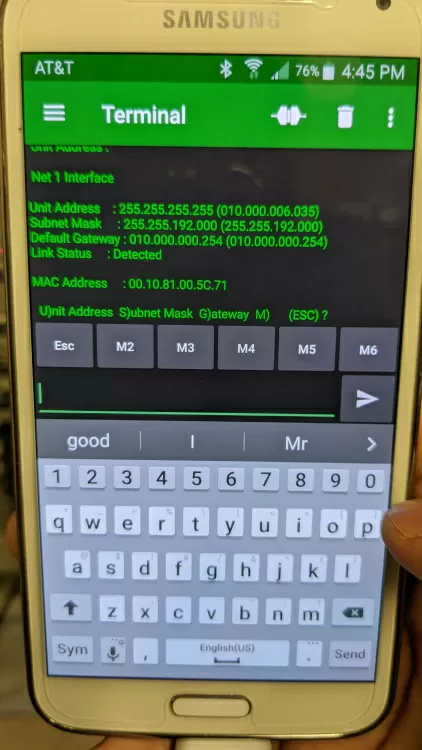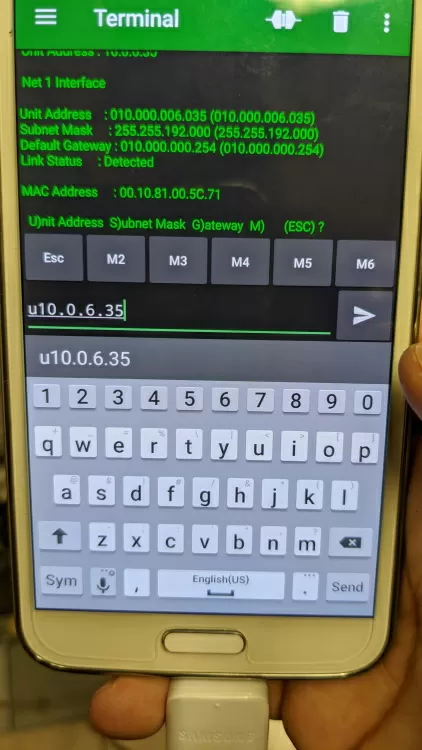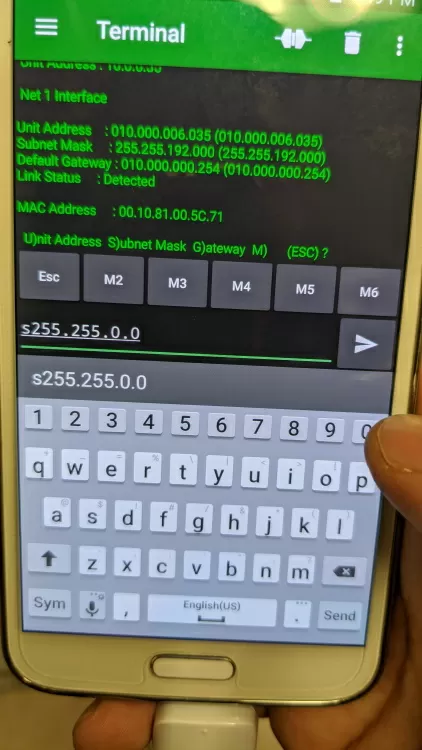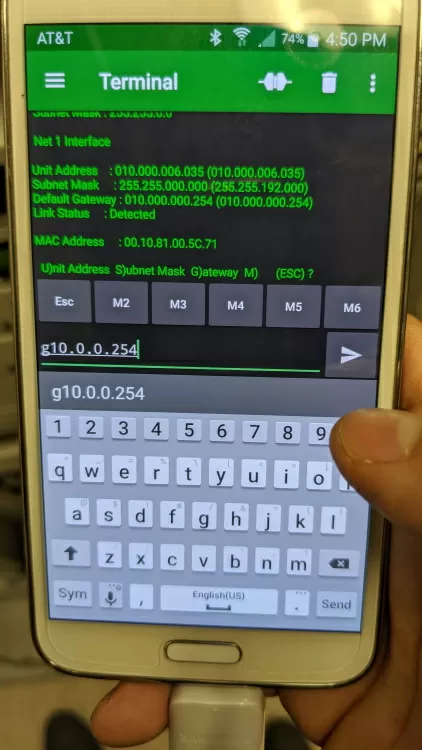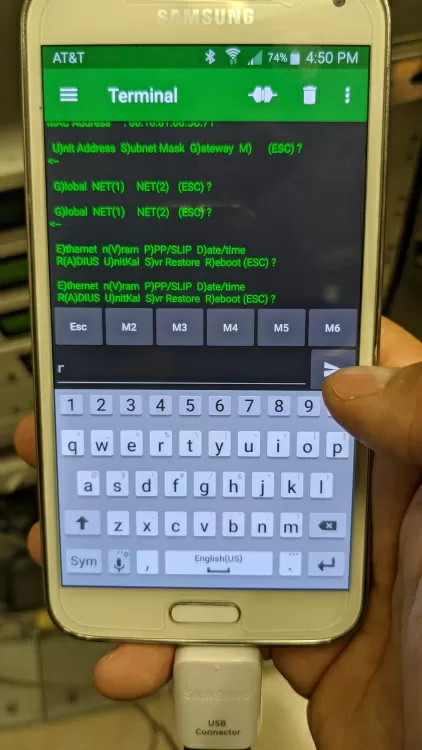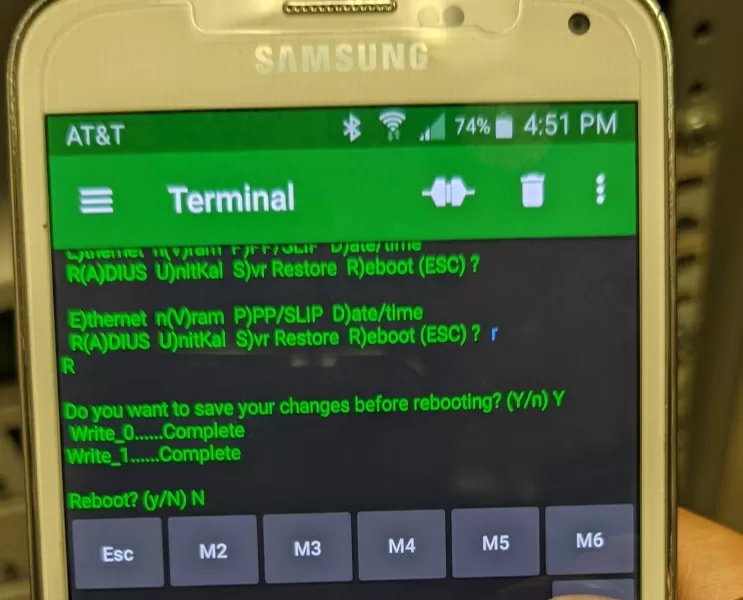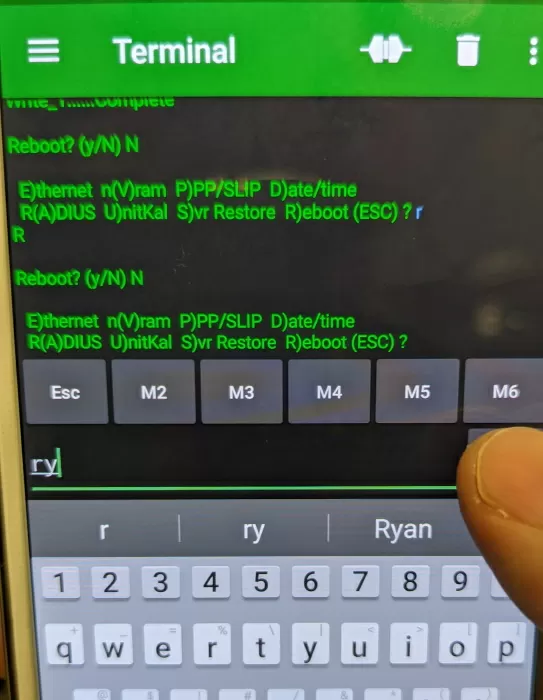How to Set Up Your NetGuardian RTU Using Your Phone
By Richard Howell
August 20, 2020
Did you just buy your new NetGuardian RTU and you are thinking how easy it would be if you could do the initial setup on your phone? Well, you actually can.
The process is quick and simple, and it shouldn't take you a long time. But, of course, if you need further help you can always contact our tech support team.
So, let's walk through the step-by-step on how you can set up your NetGuardian for the first time through your phone.
Step-By-Step
- Connect the included cable to your NetGuardian through the front panel CRAFT port (DB9 or USB-B).
- Connect the other end of the cable (USB-A) to your mobile phone.
- On your phone, download the free app called "Serial USB Terminal" or any similar app.
- Open the downloaded app. You should see the message "USB device detected".
- Click on the menu button on the top left of the screen and select "Settings".
- Under the "Serial" header, you'll need to fill in the following values:
- Baud rate: Check the user manual for the device. Typically 9600 or 115200. If you see weird characters after connecting, the baud rate is most likely wrong.
- Data bits: 8
- Parity: none
- Stop bits: 1
- Under the "Terminal" header, you'll need to configure the following settings:
- Display mode: Terminal
- Auto scroll to end of buffer: On
- Under the "Send" header, you'll need to configure the following settings:
- Under the "Misc." header, you'll need to configure the following settings:
- Keep screen on when connected: On
- Now, tap on the back arrow located at the top left of the screen.
- Tap to the menu button on the top left and then go to "USB Devices"
- Under "USB Devices", you'll probably have only one option (most likely "Serial device - PL2302" or something similar to this). Select this option.
- If the device is unknown you'll need to assign the driver depending on the connection type. DB9 is typically PL2303 and USB-B is CDC.
- You should see "USB device detected" followed by "Connected to PL2303 device".
- If you are seeing a "connection failed" error, try doing a long press on the device in "USB Devices" and changing the driver until you get a Connected to X device.
- Now, your next step is to add the Esc key to the M1 Macro button.
- Tap and hold and M1 button.
- Configure the following settings:
- Name: Esc
- Edit Mode: Hex
- Value: 1B
- Action: Send
- Now, you should be able to connect to your NetGuardian RTU. Tap the Enter arrow at the bottom right.
- Enter your password (the default password is dpstelecom) and hit the Enter arrow.
- Type C and hit the Enter arrow to get to C)onfig menu.
- Type E for E)dit.
- Then, type E for E)thernet.
- Then, type 1 for NET(1). Now, the app will show you the current IP address.
- To change the Unit ID, type a u followed by the IP Address: u10.0.6.35
- To change the Subnet, type an s followed by the subnet: s255.255.0.0
- To change the Unit ID, type a g followed by the IP Address: g10.0.0.254
- After making these changes hit the Esc macro twice.
- To save and reboot hit R and then the Enter arrow.
- Wait for it to say:
- Write_0...Complete
- Write_1...Complete
- For your changes to get applied you will need to reboot. Type ry and hit the Enter arrow.
- On your RTU box, you will see the lights flash all green and all red once the device is finished rebooting. You can log in again to verify the IP address or attempt to ping the new IP address.
The Bottom Line
Now you know how you can properly set up your NetGuardian for the first time using your phone.
If you are experiencing trouble when setting up your device, or have any other questions, simply get in touch with one of the members of our competent tech support team. Our tech support representatives are actually the engineers that designed and helped build your product, so there will be able to easily and quickly help you with any questions.
Don't hesitate to contact us. We'll be happy to help.

Richard Howell
Richard Howell is the Lead Software Engineer at DPS Telecom. Being involved in design, engineering and support for over 11 years, he understands the challenges that arise in a project's lifetime. With multiple years of onsite experience, he develops custom solutions directly from client feedback...