Check out our White Paper Series!
A complete library of helpful advice and survival guides for every aspect of system monitoring and control.
1-800-693-0351
Have a specific question? Ask our team of expert engineers and get a specific answer!
Sign up for the next DPS Factory Training!

Whether you're new to our equipment or you've used it for years, DPS factory training is the best way to get more from your monitoring.
Reserve Your Seat TodayThe ideal way to monitor is to have a single screen view that displays the status of your entire network. You'll have better visibility and control over your network. And one-screen monitoring is great for your peace of mind - if you see green on your whole screen, you know for certain that nothing's wrong.
If you have a T/Mon NOC Remote Monitoring System, an IAM or a T/MonXM WorkStation, it's easy to create a one-screen view of your network, using T/MonXM alarm windows. Here's how you should plan your T/MonXM alarm windows to see your whole network's status in one glance.
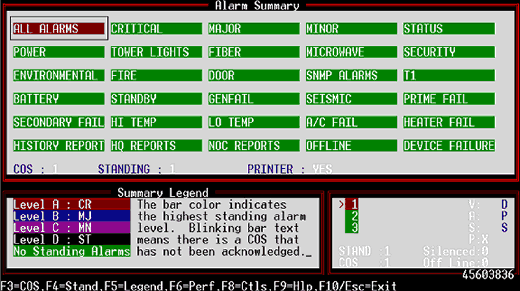
Windows are the top-most level of the T/MonXM database, and the primary element seen by system operators monitoring the system. In the alarm summary screen shown here, each labeled rectangle represents an alarm window. A window is simply a defined list of alarms that is displayed as a unit. Windows can be defined by geographic area, alarm priority, equipment type, security restrictions or other criteria.
An alarm point can belong to several different windows, defined in different ways, and be displayed in every window to which it belongs. For example, a fire in a generator room in Seattle would be displayed in the All Alarms window, the Critical window, the Fire window, the Power window, and in a Site Alarm window for that location.
DPS Telecom recommends that you use the first page of your Alarm Summary Screen (Windows 1-30) to create a single at-a-glance network status screen. This screen will summarize the entire network, so that if anything goes wrong anywhere in your network, you'll see it here first.
To create this one-stop network summary screen, use Windows 1-30 only for severity windows (Critical, Major, Minor, and Status), equipment windows (power, tower lights, microwave, etc.), and alarm type windows (fire, generator fail, door, etc.) Don't start listing your site windows until Window 31, on the second page of the Alarm Summary screen.
Having a single network summary screen will do a lot to minimize the greatest danger facing telecom networks-human error. You can have the most advanced technology monitoring your network and still suffer a catastrophic failure if there's any possibility that a human operator will miss an alarm notification. But if your entire network is summarized in one screen, there is very little chance that an operator will miss an alarm. The last thing you want in an emergency is a confusing interface where operators must hunt for the information they need.
You may find that after defining your severity, equipment, and alarm type windows that you still have many empty windows on page 1 of the Alarm Summary screen. In that case, we still recommend beginning your site window listings on page 2. This will leave you room to accommodate the growth of your network. If you ever need to add new types of equipment to your network, you can list them in the empty windows on page 1. This will preserve your single network summary screen.
Also, leaving space to add windows later will save you from ever having to change your windows. A small change to your window definitions can entail extensive point modification, which may take hours, depending on the complexity of your network.
Windows can also be used to conveniently sort alarms for reports. If you regularly need reports on a diverse group of alarms that don't fit into a pre-existing category, they can be assigned to a special reports window and be automatically collected for you.
Register for a Free Web Demo of T/Mon NOC
Getting a total view of your network is just one of the ways that the all-new T/Mon NOC will help you take control your alarm monitoring. Register for a free Web demo of the T/Mon Remote Alarm Monitoring System. There's no obligation to buy - no high-pressure salesman - just useful information on on you can start solving your toughest monitoring problems.
Register here for your free Web demo of T/Mon NOC
or call 1-800-693-0351 for details