Check out our White Paper Series!
A complete library of helpful advice and survival guides for every aspect of system monitoring and control.
1-800-693-0351
Have a specific question? Ask our team of expert engineers and get a specific answer!
Sign up for the next DPS Factory Training!

Whether you're new to our equipment or you've used it for years, DPS factory training is the best way to get more from your monitoring.
Reserve Your Seat TodayDo you have an old master with a difficult interface? Do you wish you could edit and monitor in the same interface, from any computer, anytime?
A master station can have lots of advanced functions and multi-protocol compatibility, but those things aren't useful if they're hidden behind a confusing interface.
Imagine if there was a more streamlined master web browser interface, which allowed you to view, set and edit your users, devices and alarms, all in one place. You could see which alarms have been triggered, who silenced them, as well as reports that show alarm trends. You could set user privileges, set up text alerts, and see each device that your master is connected to.
The new T/Mon Web Browser features multiple new upgrades to make the user experience better and more convenient. One of the first major changes is the login screen - where you can now choose between entering Monitor Mode or Edit Mode.
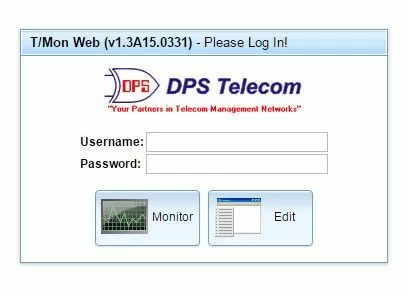
Monitor Mode has been revamped for better performance. Experience a faster and more responsive interface with improved visual diagnostics.
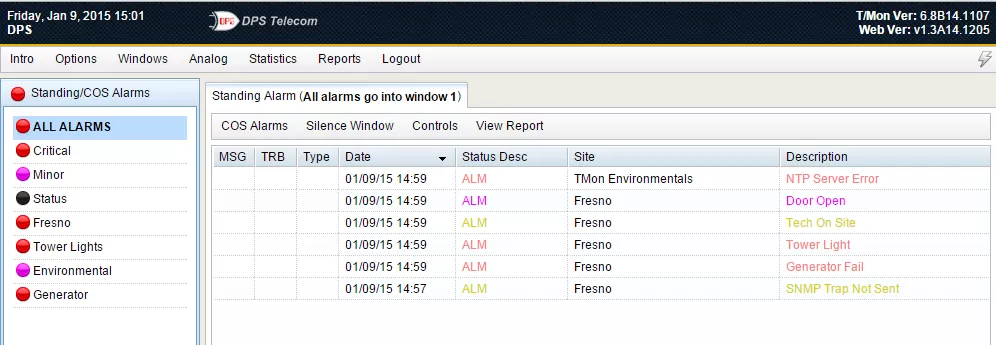
In Monitor Mode you can also generate reports, view stats and a variety of other functions in this new, easy to view, web browser format.
In the new T/Mon Web Browser, you can now enter Edit Mode and make changes to your T/Mon from your Web Browser. T/Mon can even remain in Monitor Mode as you edit from your web browser. You won't have to take your T/Mon offline to make any changes.
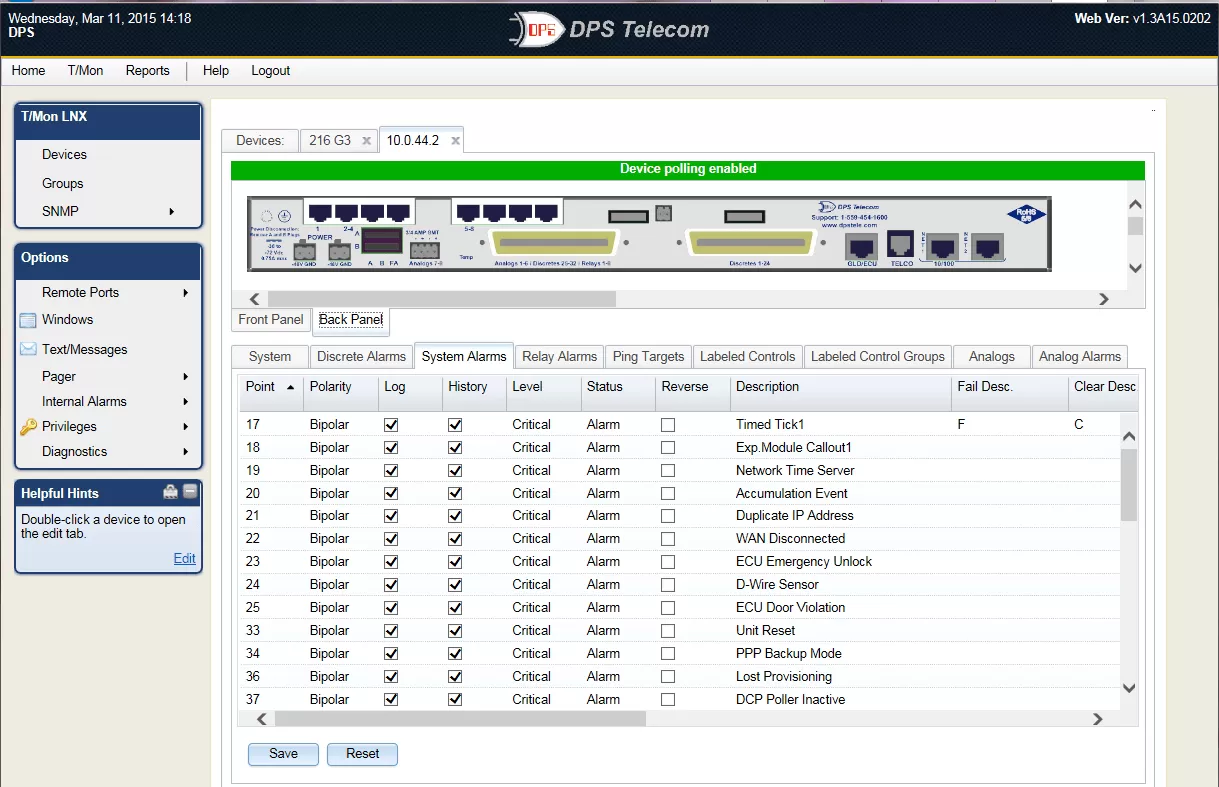
In Edit Mode, you can now take advantage of an array of new features to make managing your alarms even easier using a new web-based intuitive editing utility. New features include front and back panel images, device specific data basing, group management, floating help boxes, and point & click menus. Some new features include:
Want to learn how to best utilize these tools, and more? DPS Telecom offers tuition-free factory training to teaches you best practices in a personal, hands on environment. Check our factory training calendar to enroll in the next class today.
To receive a price quote or ROI analysis...