Check out our White Paper Series!
A complete library of helpful advice and survival guides for every aspect of system monitoring and control.
1-800-693-0351
Have a specific question? Ask our team of expert engineers and get a specific answer!
Sign up for the next DPS Factory Training!

Whether you're new to our equipment or you've used it for years, DPS factory training is the best way to get more from your monitoring.
Reserve Your Seat TodayDo you know how important it is to backup your T/Mon database? If you're not performing regular backups, you could lose man-months of databasing time and expense. Learn to FTP your database from your T/Mon to your PC for secure backup storage
This "techno knowledge" paper can help you if:
Quick Reference Chart
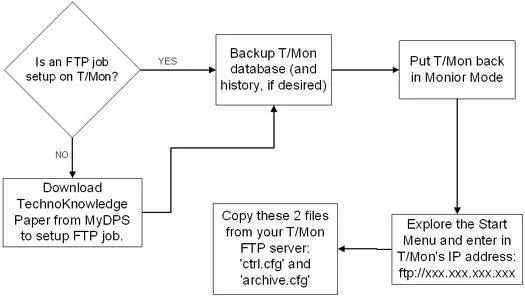
To begin, an FTP job should be setup on T/Mon. This process is explained in section M22 in the most recent T/Mon User Manual (6.3A). You can also view a TechnoKnowledge Paper on this process called "Setup T/Mon FTP," located in MyDPS.
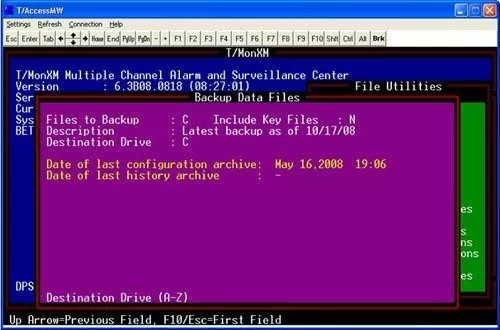
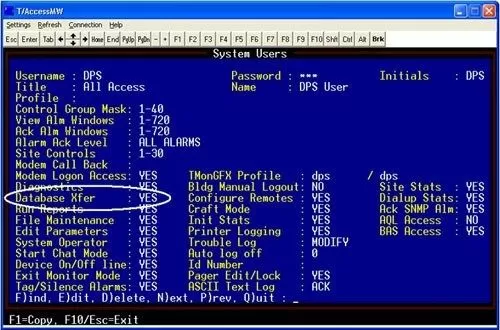
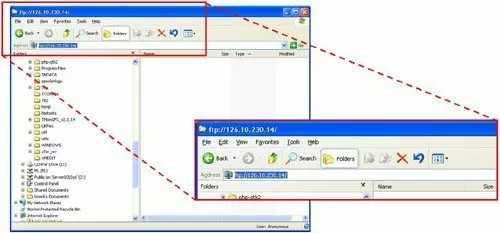
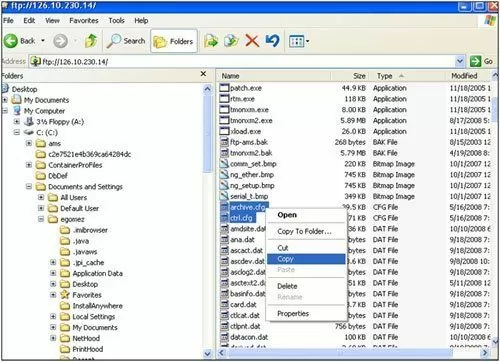
If this doesn't work you might have a possible firewall blocking you or something is different in your Windows setup. You can most likely get around this by using the FTP server through the command prompt on your PC.
DOS FTP file retrieval procedure:
DOS retrival example (See image below):
Microsoft Windows 2000 [Version 5.00.2195]
(C) Copyright 1985-2000 Microsoft Corp.
C:\>ftp 126.10.230.81
Connected to 126.10.230.81.
220 IAM v4.2B04.0603 (09:21:09) FTP Server v1.0B
User (126.10.230.81:(none)): dps
331 User name OK, need password.
Password:
230 User logged in.
ftp> bin
200 TYPE Command OK.
ftp> has on
Hash mark printing On ftp: (2048 bytes/hash mark).
ftp> get archive.cfg
200 PORT Command OK.
125 Data connection already open; transfer starting.
#########
226 Transfer complete.
ftp: 20475 bytes received in 0.20 Seconds 102.38Kbytes/sec.
ftp> get ctrl.cfg
200 PORT Command OK.
125 Data connection already open; transfer starting.
226 Transfer complete.
ftp: 1428 bytes received in 0.04Seconds 35.70Kbytes/sec.
ftp> bye
221 Goodbye.
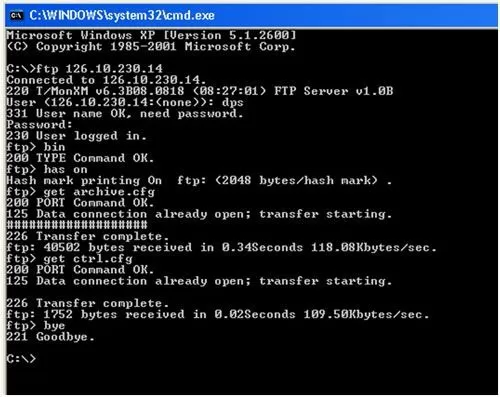
The T/Mon / IAM user names and passwords should allow ftp access. In this example, the archive.cfg and ctrl.cfg files will be stored on the local computers C: drive since that is where we started the FTP program. This directory can be changed using the FTP lcd command, or starting the FTP program from the desired destination folder.